一、visio使用教程
1、
方法/步骤
2、1/14
3、打开 Visio文件,在新建窗口选择我们需要的模板。
4、
5、2/14
6、以新建空白绘图为例,双击进入,点击绘图工具“下拉三角”,根据个人需求选择不同的形状。
7、
8、3/14
9、在绘图区域绘制,形状大小可根据个人需求进行调节。
10、
11、4/14
12、填充颜色和线条颜色:可点击开始菜单中的填充和线条选项进行调整。
13、
14、5/14
15、调整完成,在形状中输入文字即可。
16、
17、6/14
18、在相应的位置建立第二个形状。
19、
20、7/14
21、选择“连接线工具”,可进行线条的绘制。
22、
23、8/14
24、可在页面左侧形状工具箱中选择“模具图形”。
25、
26、9/14
27、点击“更多形状”,根据需求选择不同种类的形状。
28、
29、10/14
30、直接拖拽到绘图区域。
31、
32、11/14
33、可使用搜索工具,点击需要的图形。
34、
35、12/14
36、制作完成后,点击“文件”,选择“保存”即可。
37、
38、13/14
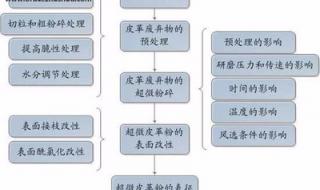
39、如保存图片格式,点击“另存为”,选择“浏览”。
40、
41、14/14
42、在保存类型中选择jpeg格式,输入文件名,选择“保存”,再设置分辨率及大小即可。
二、visio是做什么用的举例说明
1、visio是微软公司出品的office套件的组成部分,它是一款专业的制图软件。
2、用户可以使用visio来制作流程图、组织结构图、网络拓扑图等专业图形。
三、visio2019pro是啥
Visio 2019pro是一款强大的图形化绘图工具,通过它可以快速而轻松地创建流程、组织结构图、建筑设计、网络拓扑和数据可视化等各种类型的图表。
四、visio 中循环用什么图标
在 Visio 中,循环一般用圆形带箭头的图形来代表。具体的类别和图标取决于你使用 Visio 版本的具体模板或组件库,但循环符号通常用于流程图或其他类型的图表中,以表示过程中的循环或重复操作。
以下是一些常见的 Visio 循环符号的示例:
1. 带箭头的圆形符号:表示流程图中的循环过程。
2. 带箭头的圆弧符号:表示一个区域被重复多次。
3. 带箭头的回形符号:表示一个循环或迭代。
4. 带箭头的双圆弧符号:表示一个条件循环,根据特定的条件执行重复操作。
5. 不带箭头,简单的圆形符号:表示在流程图中的待处理项。
以上只是一些常见的 Visio 循环符号示例,实际使用可能会因具体需求而异。在使用 Visio 过程中,应选择适当的符号来代表你的流程或操作,以方便理解和有效沟通。
五、visio连接线使用技巧
方法步骤
1.首先打开软件,在软件中打开或者重新绘制需要设置连接线样式的流程图,并按住Ctrl键,来逐一点选需要设置样式的连接线。
2.接着在界面上方点击“开始”菜单,我们在其下方可以找到“线条”选项,点击该选项的下拉箭头。
3.线条选项下方会出现一个下拉框,我们在下拉框中可以选择一个颜色来作为线条的颜色。
4.在下拉框中还可以找到“粗细”选项,点击该选项会出现一个下拉框,根据自己的需要在下拉框中设置连接线的粗细程度。
5.如果下拉框中没有出现自己想要的线条样式,则可以点击下拉框底部的“其他线条”选项。
6.界面右侧就会出现一个设置形状格式窗口,我们在窗口中可以根据自己的需要,对线条的宽度、颜色、复合类型等参数进行设置。


